こんにちは!tsuneです!
つい先日、成田空港に行ってきました。少し時間があったのでぶらぶらしていたところ、すごかったですよ〜!
外国の方の為にも誘導看板が沢山あったのですが日本人の私からしてもすごく利用しやすかったです。
かなーり歩行音痴な私でも一直線で目的地までいけましたよ!!(笑)
また、搭乗待機場所やフードコートの家具もよかったです。ユーザーにストレスなく使用して頂けるようにするのもデザイン業務の1つですね!
さてさて、今回はWindowsを使っていた私がMacに乗り換えてからの話です!
小さい頃からずっとWindowsだったのでもうWindowsしか使わない!ってなぜか思っていました(笑)
会社に入社しましてThunderbolt DisplayとMacBookを頂きました。
正直、「うわぁ!!」ってなりましたね。(^_^;)
やりにくそう。Windowsにしてくれないかなーって思ったものです。
当然、言えるはずもなくとりあえずMacを使うようになっていったわけですが、ここで気づきました!
Mac使いやすい!!頑なに使用してこなかったことが悔やまれます!
私が触ってみて最初に感動した部分をまず紹介していきたいと思います!
ファイルの圧縮
Windowsだとなかなか面倒くさいファイルの圧縮ですが、対象を右クリックするだけで圧縮項目が出てきます!
マウスとトラックパットの設定
これほど、マウスとトラックパットの設定を弄れるPCはないと思います。
これに慣れてしまうと他のPCで作業が苦痛に感じてしまうようになってしまいました(笑)
【マウス設定】
設定画面:トップ画面→アップルマーク→システム環境設置→マウス
<ポイントとクリック>
・スクロール方向:指を動かす方向にコンテツが移動
・副ボタンのクリック:右側クリック
・スマートズーム:1本指でダブルクリック
・軌道の速さ:遅い⇄速い
※操作方法はカスタマイズできます。
<その他ジェスチャ>
・ページ間をスワイプ:1本指で左右にスクロール
・フルスクリーンアプリケーション間をスワイプ:2本指で左右にスワイプ
・Mission Control:2本指でダブルクリック
※操作方法はカスタマイズできます。
スクリーンショット
Macでスクリーンショットを使うときにはショートカットキーを使用すると便利です!
「command+shift+4」を同時に押します。するとマウスカーソルが十字に変形するので、このモードで撮りたい場所をスクロールするとその部分を撮る事ができます。
私はいつも、Illustratorで作成したものを保存するのが面倒くさいので確認用だけスクショでパッと撮ってます♪
まとめ
まだまだあるのですが、今回はこのくらいで(^_^;)
もう、他のPCには戻れないほどMacに染まってしまっています(笑)
今は他に便利機能がないかちょこちょこ探している感じです。また思い出したり、見つけたりしたらブログにアップしていきます!
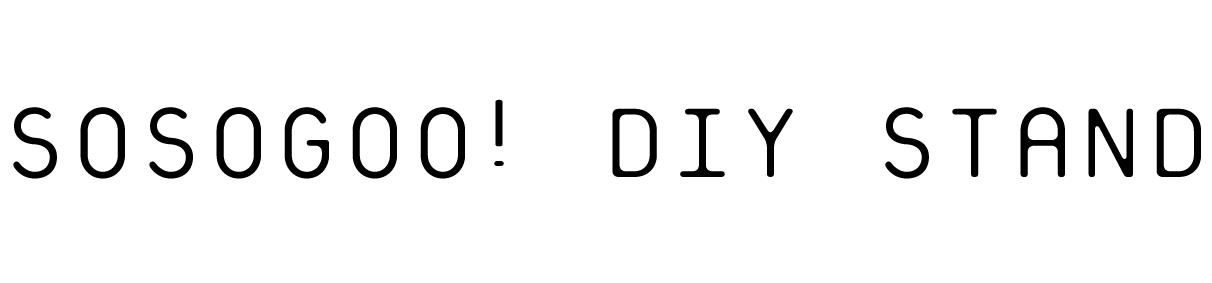



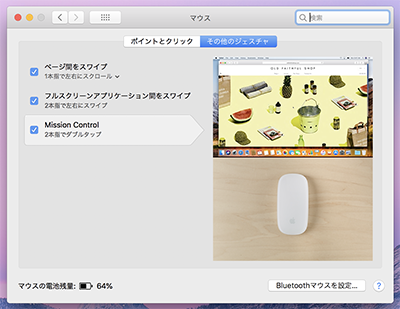

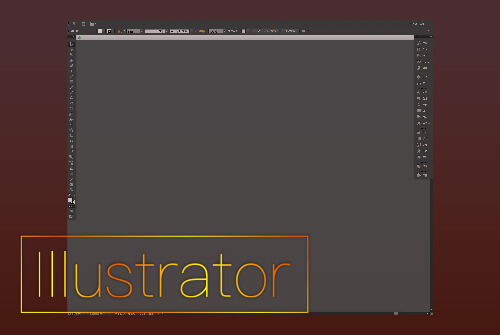
コメント