こんにちは!tsuneです!
今回は、Photoshopで色の編集をしてみます。
今回はこの写真を加工します!1番手前の水色の鶴を暖色にしようと思います!
それではレッツゴー!٩( ‘ω’ )و
色を変更したい部分だけ範囲指定しましょう!
クイック選択ツールで変更したい色の範囲をなぞっていきましょう!
綺麗に縁どってください!_φ( ̄ー ̄ )
色を変更する前の下準備
順をおって説明します。
①まずは、現在1つのレイヤーをコピーして2つにしてください。
②コピーしたレイヤを選択したままウインドウの右下の左から3番目にあるカメラのアイコンの形をした「マスク」をクリックします。
③「マスク」をかけるとレイヤーの中に黒の画像が追加されます。そうしたら左側の元の画像の方を選択してください。
色を変更しましょう
メニューの中からイメージ>色調補正>色相・彩度を選択してください。
赤にしましょう
色相・彩度を選択すると画像のようなウインドウが出てきます。
今回は赤にするので右に振ります。いい感じの赤になるまで振りましょう。
完成まで
鶴の影も同じように色を変更したら、画像に違和感がなくなります。
完成です!!
まとめ
今回はお手軽に色を変えられる方法をご紹介しました!
この方法を実践した方もお気づきかと思いますが、色と色の境界線に色が残ってしまうことがあります。
実はこれも解決する方法があるのです!少し難しい作業になるのでまた次回にします!!
それでは次のBLOGで!!( ・∇・)
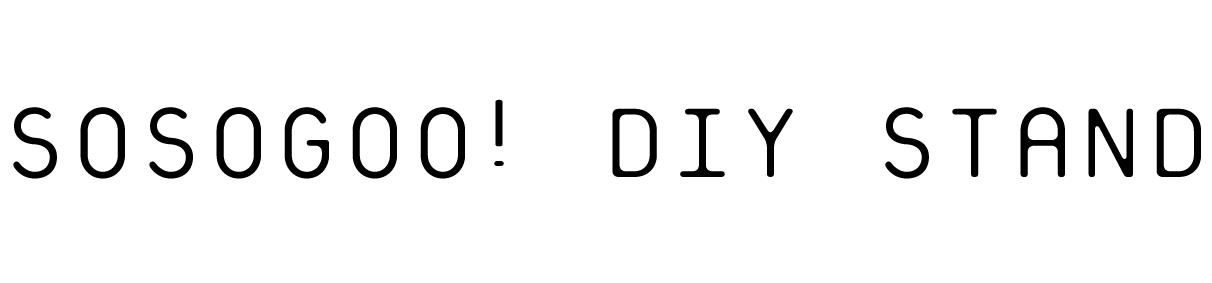


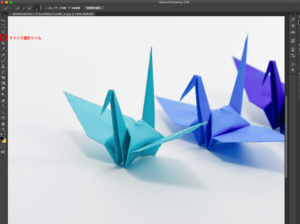





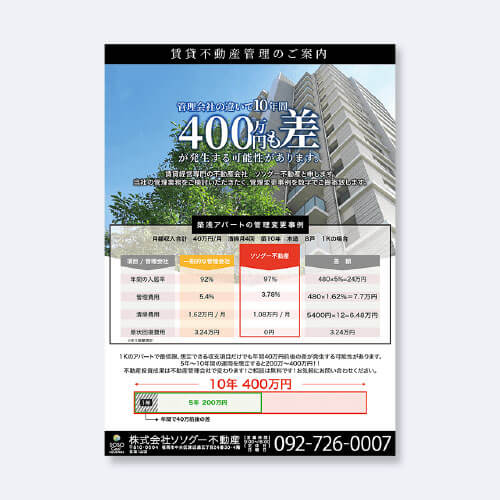
コメント